Masyanya é um dos personagens da popular série animada de Oleg Kuvaev e do estúdio mult.ru. No fato de os heróis desta série serem lembrados pelo grande público, a divertida dublagem dos personagens teve um papel importante. Com um editor de som, você pode aplicar um efeito semelhante ao seu próprio arquivo de gravação de voz.
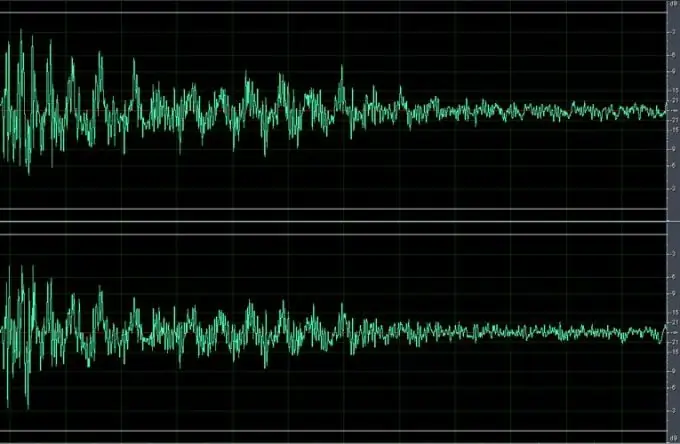
Necessário
- - Programa Adobe Audition;
- - arquivo com gravação de voz.
Instruções
Passo 1
Para obter o efeito usado na dublagem de Masyani, você precisa alterar o tom do som, mantendo a duração original do arquivo de áudio. Essa tarefa pode ser realizada por um editor de som, que possui ferramentas para trabalhar com o tom. Por exemplo, você pode usar o Adobe Audition para processar sua gravação. Carregue o arquivo neste editor pressionando Ctrl + O ou usando a opção Abrir no menu Arquivo.
Passo 2
Se você pretende aplicar o filtro a um fragmento do arquivo, e não a toda a gravação, selecione o segmento de som desejado com o mouse.
etapa 3
Aplique o filtro Pitch Shifter à seleção ou a todo o arquivo. Para fazer isso, abra a janela de configurações de filtro com a opção Pitch Shifter do grupo Time / Pitch do menu Effects. Defina o parâmetro de semitons para sete. Você pode ouvir o resultado da aplicação do filtro clicando no botão Visualizar Reprodução. Se necessário, mude o som um semitom para baixo ou para cima, dependendo da voz que você está almejando. Para aplicar o filtro, clique no botão OK.
Passo 4
Um resultado semelhante pode ser obtido usando o filtro Stretch do mesmo grupo Time / Pitch. Na janela de configurações desse filtro, selecione o item Pitch Shift. Para o parâmetro Ratio, defina o valor para sessenta e seis inserindo-o no teclado. Você pode alterar o valor deste parâmetro movendo o controle deslizante no campo Esticar com o mouse. Para visualizar o resultado da aplicação das configurações ajustadas, clique no botão Visualizar.
Etapa 5
Se necessário, ajuste o som usando um dos equalizadores disponíveis no Adobe Audition. A janela de configurações do equalizador pode ser aberta com a opção Compressor Mutliband do grupo Amplitude ou Equalizador gráfico do grupo Filtros do menu Efeitos. Para obter a melhor qualidade de som, você pode usar as predefinições da lista suspensa na parte superior da janela do filtro.
Etapa 6
Salve o arquivo modificado no formato mp3 usando a opção Salvar como do menu Arquivo.






